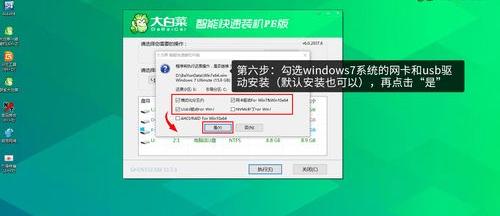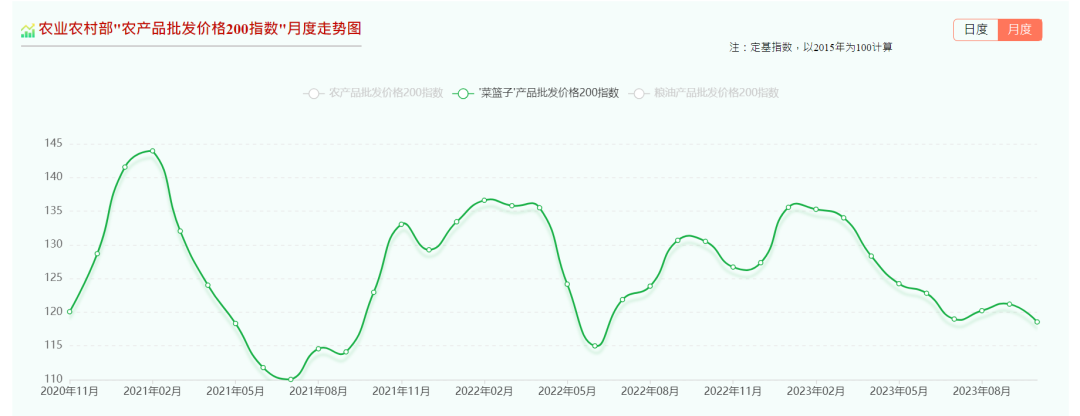如何制作装机u盘
2. **选择设备和ISO镜像**:在Rufus的★■“设备”选项中选择你要使用的U盘,然后在“启动选择”中选择已下载的Windows系统ISO镜像文件。
首先,你需要准备一些必要的工具和材料。这包括一台能够联网的计算机、一个容量至少为8GB(甚至16GB以上更好)的U盘,以及一个可靠的Windows系统ISO镜像文件■◆■。此外,你还需要一个U盘启动盘制作工具,如Rufus、微软媒体创建工具、大白菜U盘启动盘制作工具等。
1. **下载并安装Rufus**:这是一款免费且功能强大的U盘启动盘制作工具。安装完成后,插入U盘并打开Rufus软件。
除了Rufus,你还可以使用微软媒体创建工具来制作装机U盘◆◆■■。这个工具的使用步骤相对简单,只需按照提示下载、运行并选择相应的选项即可★◆。
4. **开始制作**:点击“开始”按钮,Rufus将开始制作U盘系统安装盘。这个过程可能需要几分钟时间,请耐心等待。完成后,Rufus会提示U盘已准备就绪◆■■■。
制作装机U盘不仅能为自己的电脑维护提供便利★◆◆★,还能在朋友需要时伸出援手★◆★◆■★。掌握这一技能◆◆,将使你在计算机领域更加游刃有余◆■■★■。
在现代计算机维护中,制作装机U盘是一项非常实用的技能。无论是为电脑重装系统,还是进行其他维护操作,装机U盘都能提供极大的便利。下面◆■■◆◆★,我们将详细介绍如何制作装机U盘。
3■★★■◆. **设置分区方案和目标系统**:在◆★■■“分区方案■■”中选择GPT(如果你的电脑支持UEFI启动),在“目标系统★■◆★”中选择UEFI(非CSM)★■★★。其他选项保持默认设置■■◆◆■◆。
制作完成后,将装机U盘插入需要安装系统的电脑,开机并进入BIOS设置界面,将U盘设置为第一启动项◆★★。保存设置并重启电脑后■■■■,电脑将从U盘启动并进入Windows安装界面,按照提示完成系统安装即可。
免责声明:本站所有文章和图片均来自用户分享和网络收集,文章和图片版权归原作者及原出处所有,仅供学习与参考,请勿用于商业用途,如果损害了您的权利,请联系网站客服处理。