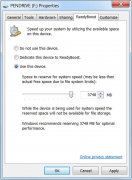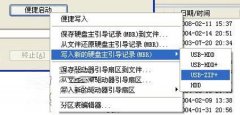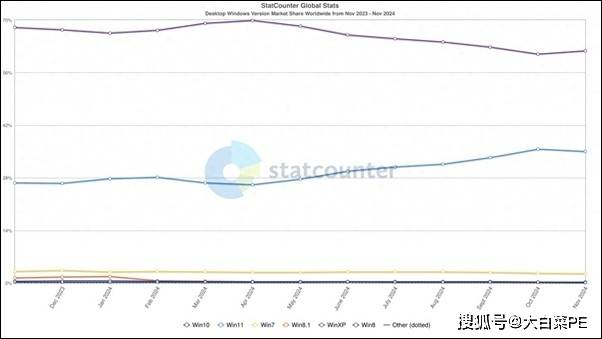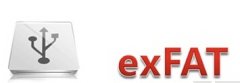怎么用u盘重做系统
电脑重启后■◆★■◆◆,将自动从U盘启动并进入操作系统安装界面■■◆◆★。根据提示,选择安装语言、时间设置等基本信息◆■★★★,然后点击“下一步”。在安装过程中,需要选择安装位置(通常是C盘),并进行格式化操作。完成格式化后,点击“下一步★■■”开始安装操作系统。等待安装完成后,根据提示进行必要的设置和配置即可。
将制作好的启动U盘插入需要重装系统的电脑,然后重启电脑。在开机过程中,按下对应的启动键(如F2、F10、DEL等,具体按键因电脑品牌而异),进入BIOS设置界面。在BIOS中,找到启动选项,将U盘设置为第一启动项。设置完成后,保存并退出BIOS。
首先,你需要一个容量大于8GB的U盘,并确保其内部数据已备份,因为制作过程会清空U盘。其次,你需要下载对应操作系统的官方镜像文件,确保文件来源可靠■■★,避免安装过程中出现问题。
制作启动U盘的方法有多种,这里我们推荐使用专业的制作工具,如Rufus。打开Rufus软件后,选择你的U盘作为目标设备■◆■■,然后点击“选择■◆”按钮,导入你下载的操作系统镜像文件。在分区方案和文件系统类型上,通常选择推荐的设置即可。最后,点击■◆★■“开始★■★★”按钮,等待制作过程完成。
随着科技的不断发展★★,电脑系统重装已成为许多用户解决软件问题或提升系统性能的重要手段。而使用U盘作为系统安装介质■■★◆◆◆,因其便携性和易用性,逐渐成为了用户们的首选。下面,我们将分点介绍如何使用U盘重做系统。
通过以上步骤,你就可以使用U盘成功地重做系统了。需要注意的是◆★★■★■,在操作过程中要仔细阅读提示信息,避免因误操作导致数据丢失或系统损坏。
免责声明:本站所有文章和图片均来自用户分享和网络收集,文章和图片版权归原作者及原出处所有,仅供学习与参考,请勿用于商业用途,如果损害了您的权利,请联系网站客服处理。