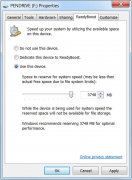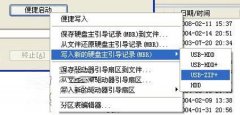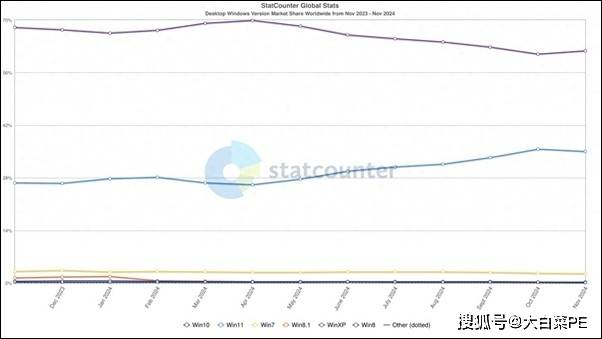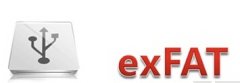u盘里有系统怎么安装
4. **安装系统**:完成分区后■■■★★★,选择安装位置并开始安装系统。安装过程中,电脑可能会重启数次◆■★■,请耐心等待★◆。
在数字化时代,U盘作为便捷的数据存储设备,不仅用于文件传输◆■,还能承载操作系统安装镜像,实现无光盘安装系统◆★■。以下是安装U盘内系统的详细步骤:
1. **下载系统镜像**:首先★★◆★■,从官方网站下载所需操作系统的ISO镜像文件■★★■★,确保文件完整且未受病毒侵害。
3. **设置BIOS/UEFI**■★◆■◆■:重启电脑,进入BIOS或UEFI设置界面(通常在开机时按F2、Del或Esc键进入)。在启动选项中将U盘设置为第一启动项,以确保电脑从U盘启动。
通过以上步骤,即可成功利用U盘内的系统镜像安装操作系统。整个过程需细心操作,确保每一步都正确无误,以免安装失败或数据丢失。
3◆★◆■★★. **分区与格式化**:在安装过程中,需要对硬盘进行分区和格式化。可以选择保留现有分区或删除所有分区进行全新安装。注意◆■★◆■,删除分区将丢失所有数据,请务必提前备份。
2◆■★★◆. **选择安装语言和版本**★■:根据提示选择安装语言、时间格式和键盘布局等选项。
1. **启动安装程序**:设置完成后■◆★★■◆,保存并退出BIOS/UEFI,电脑将自动从U盘启动,进入操作系统的安装界面。
2. **制作启动U盘**:使用专业的U盘启动盘制作工具(如Rufus、UltraISO等)★■■■★◆,将下载的ISO镜像文件写入U盘中★★◆■■★。制作过程中◆★★■,请确保U盘数据已备份★◆■■★,因为该过程会格式化U盘■★■■◆■。
5. **设置系统**◆★◆:安装完成后,根据提示设置用户名、密码◆★、网络连接等基本信息,完成系统初始化。
免责声明:本站所有文章和图片均来自用户分享和网络收集,文章和图片版权归原作者及原出处所有,仅供学习与参考,请勿用于商业用途,如果损害了您的权利,请联系网站客服处理。