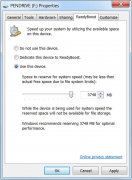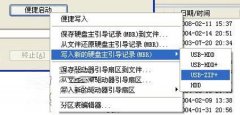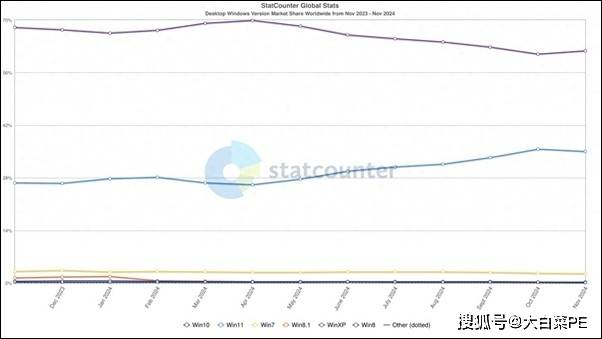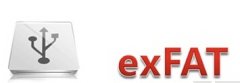怎么安装u盘里的系统
将制作好的启动U盘插入目标计算机,并重启。在开机画面出现时◆◆★■,迅速按下对应的快捷键(如F2、F10★■★■◆、Del等,具体取决于您的主板型号)进入BIOS/UEFI设置界面。在“Boot”或“启动”选项中◆■,将U盘设置为第一启动项,保存并退出BIOS/UEFI设置。
通过以上步骤,您可以轻松地将U盘中的系统安装到计算机上。记得在安装过程中保持耐心,并仔细阅读屏幕上的提示信息以避免出现错误。
计算机将从U盘启动■★◆◆■,进入操作系统的安装界面。根据屏幕上的提示,选择语言、时间等设置,然后点击◆★◆■★“安装”或类似选项◆★■。在安装过程中,您需要选择安装类型(如全新安装◆★■■、升级安装等)、分区方案(建议提前备份重要数据,因为安装过程中可能会格式化硬盘)等。完成这些步骤后◆★★,系统将开始复制文件并安装必要的组件。
首先,确保您有一个容量足够的U盘(通常建议至少8GB)。然后★■◆■■■,从官方网站下载您希望安装的操作系统的官方镜像文件(ISO格式)。
接下来,需要使用专门的工具将下载的ISO镜像文件写入U盘,使其成为可启动的介质。常用的工具有Rufus(Windows)、UNetbootin(跨平台)等■◆★。以Rufus为例,打开软件后,选择您的U盘作为目标设备■■■★■,点击“选择■■★◆◆”按钮导入ISO镜像文件,确认设置无误后点击“开始★★★■★”按钮◆■◆,等待制作过程完成。
安装完成后★■◆,计算机将重启并进入新系统的初始设置界面。在这里,您需要设置用户名◆■、密码、网络连接等基本信息。完成这些设置后,您就可以开始使用新安装的操作系统了。
在现代计算机维护与升级中,通过U盘安装操作系统已成为一种常见且便捷的方式。以下是详细步骤,帮助您顺利完成这一过程■★◆★★■:
免责声明:本站所有文章和图片均来自用户分享和网络收集,文章和图片版权归原作者及原出处所有,仅供学习与参考,请勿用于商业用途,如果损害了您的权利,请联系网站客服处理。