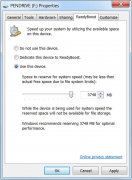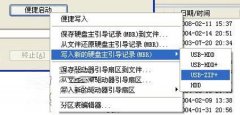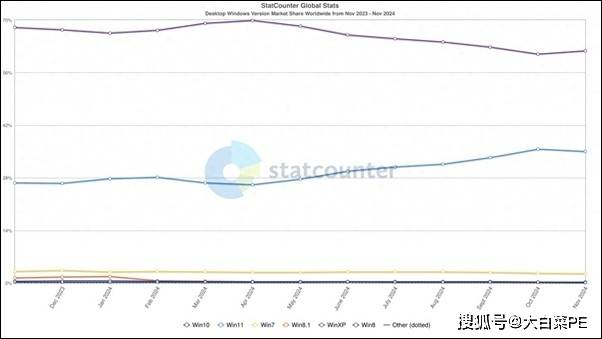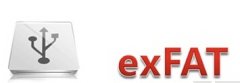台式电脑怎么用u盘装系统
将U盘插入电脑的USB接口,打开U盘启动盘制作工具。在工具中选择正确的U盘设备,并导入之前下载的操作系统镜像文件。根据工具的提示,设置相应的选项,如分区方案■★■、文件系统等■★■★,通常使用默认设置即可。点击“开始”按钮,等待制作完成。制作过程中,请确保电脑电源稳定,不要进行其他操作。
首先,确保你有一个容量大于8GB(建议16GB以上)的U盘,并备份U盘中的所有数据,因为制作启动U盘会格式化U盘◆■◆★◆■。接着,从官方网站或可靠渠道下载所需操作系统的镜像文件■◆★◆■★,通常是ISO格式。同时,下载并安装一个可信赖的U盘启动盘制作工具,如Rufus◆★、微PE工具箱等。
将制作好的启动U盘插入需要重装系统的台式电脑,重启电脑■◆■■。在开机时,按下相应的启动快捷键(通常是F2、F11、F12或Delete键),进入BIOS设置界面。在BIOS中■■★◆,找到◆■★◆“Boot”或“启动顺序”菜单,将U盘设置为首选启动设备◆★■■★。保存设置并退出BIOS,电脑将会自动从U盘启动。
系统安装完成后,电脑会自动重启◆■。在重启过程中★■◆★,请确保已拔出U盘,以免电脑再次从U盘启动。根据操作系统的提示,进行基本设置■★■■■★,如设置用户名■★■◆◆、密码等。完成后,系统将进入桌面界面★■,此时你已成功使用U盘为台式电脑重装了系统。
在科技日益发展的今天,使用U盘为台式电脑重装系统已成为一项常见且实用的操作。下面,我们将分步骤详细介绍如何使用U盘为台式电脑安装系统。
电脑从U盘启动后◆★,会进入操作系统安装界面★◆■■■。根据界面提示,选择安装语言、时区、键盘布局等设置。同意操作系统的许可协议,并选择安装方式(通常选择“全新安装”)。接下来,选择安装目标硬盘,并确保目标硬盘有足够的可用空间。点击“安装■★★■◆”按钮,等待系统安装过程完成★◆◆■◆。安装时间取决于系统的版本和硬件性能★■◆★★◆。
通过以上步骤★◆★◆◆■,你可以轻松地使用U盘为台式电脑安装系统◆■,解决系统问题或升级系统。这一操作不仅方便快捷,还能有效避免使用光盘等传统安装方式的繁琐和不便。
免责声明:本站所有文章和图片均来自用户分享和网络收集,文章和图片版权归原作者及原出处所有,仅供学习与参考,请勿用于商业用途,如果损害了您的权利,请联系网站客服处理。