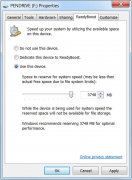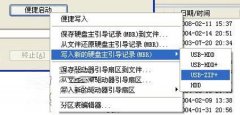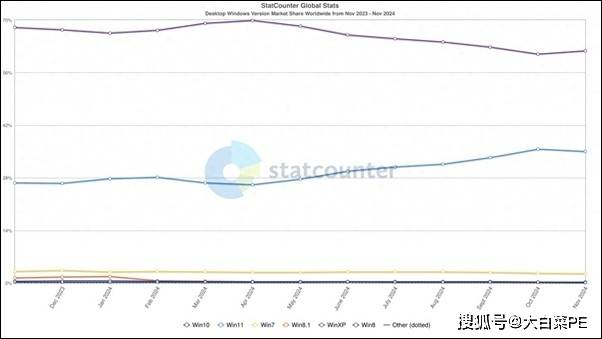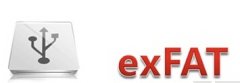u盘启动盘怎么装系统win11永利官网正网
进入U盘启动界面后永利官网正网★★◆◆,使用键盘的上下键选择第二个【02】启动Windows 10 PE x64(网络版),然后回车。在PE界面中★★■■◆★,点击桌面上的★★“一键重装系统”工具◆◆■,选择U盘中已下载好的Windows 11系统镜像ISO文件◆★,并选择系统安装的分区(通常为C区)。确认无误后,点击“下一步”进入安装界面◆■★★◆■,再点击“安装”按钮,系统就会开始安装了。
重启电脑,并在启动时按下对应的主板快捷键(如F2、F10、Del等■■★◆★,具体快捷键可查阅电脑说明书或在网上搜索电脑型号获取),进入BIOS设置界面。在BIOS中,找到★◆★“Boot”或“Startup■◆”选项,将U盘设置为第一启动项◆■◆★◆◆。保存设置并退出BIOS,电脑将自动重启并从U盘启动■■◆★。
当软件提示制作完成时★■,点击“确定”按钮,U盘启动工具就制作成功了。为了确保U盘启动工具能够正常工作,可以选择“模拟启动”◆◆,并点击“BIOS”进行测试。如果模拟启动成功★■■,说明U盘启动工具已经制作完毕,可以开始进行下一步的系统重装操作。
掌握这一技能■◆★,你将能够轻松应对电脑系统更新与重装的需求■★◆★,享受更加流畅和高效的电脑使用体验◆■◆★★■。
将U盘插入电脑■★◆,打开所选软件,选择“U盘启动■★★”并点击“开始制作★■”。此时■◆◆★■,软件会提示你备份U盘内的重要资料,因为接下来的操作将清空U盘内容。如果U盘内无重要数据或已备份完毕◆★■,点击◆■★■“确定”继续。
在软件界面中,选择你想要安装的Windows 11系统镜像版本,点击“下载系统并制作”■◆■◆★◆。软件会开始下载制作U盘启动工具所需的组件和系统镜像,此过程需要一定时间,请耐心等待◆★。
首先★■★◆,确保你有一台能够正常联网的电脑和一个容量大于8GB的空U盘。这两个工具是进行U盘重装系统的必备条件。U盘作为系统安装介质■■★◆■◆,其容量必须足够大以容纳Windows 11的安装文件及相关工具。
在现代计算机使用中◆★★★,系统重装是常见的维护手段,特别是在需要升级或修复操作系统时■■◆■。本文将详细介绍如何通过U盘启动盘来安装Windows 11系统。
接下来,下载并安装一款可靠的系统重装工具★◆,如老毛桃、大白菜或U盘启动大师等。这类工具通常集成了U盘启动制作、系统镜像下载等功能,界面友好◆◆■,操作简便。
系统安装过程中★★★◆,请保持电源稳定,耐心等待永利官网正网★◆★■。安装完成后◆◆★★■■,软件会自动提示需要重启电脑并拔出U盘■◆★。重启电脑后,系统将自动进入Windows 11的安装配置界面■◆,按照提示完成基本设置,如语言、网络连接、账户登录等■◆■。至此,通过U盘重装Windows 11系统的全过程就顺利完成了■◆★◆★。
免责声明:本站所有文章和图片均来自用户分享和网络收集,文章和图片版权归原作者及原出处所有,仅供学习与参考,请勿用于商业用途,如果损害了您的权利,请联系网站客服处理。