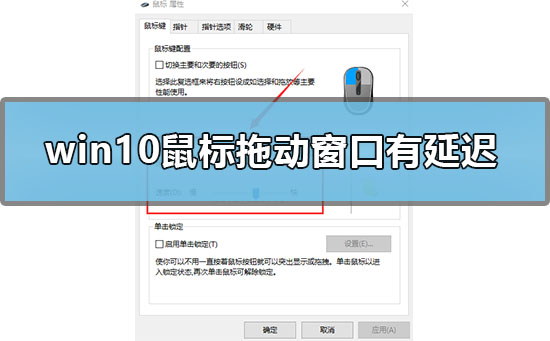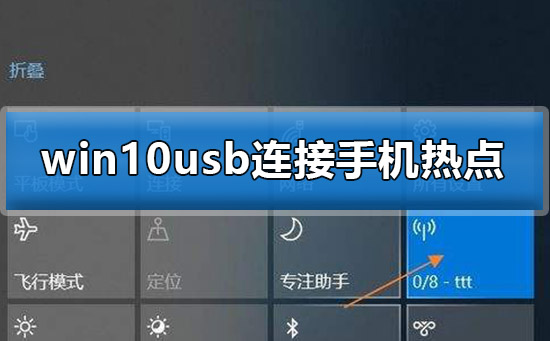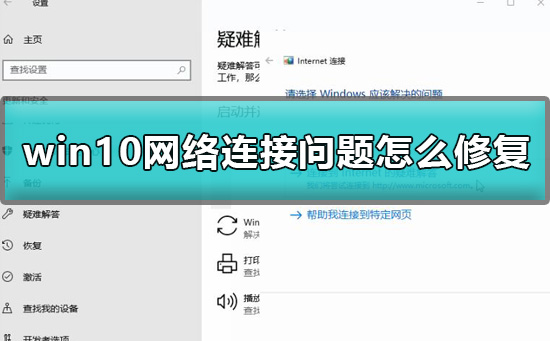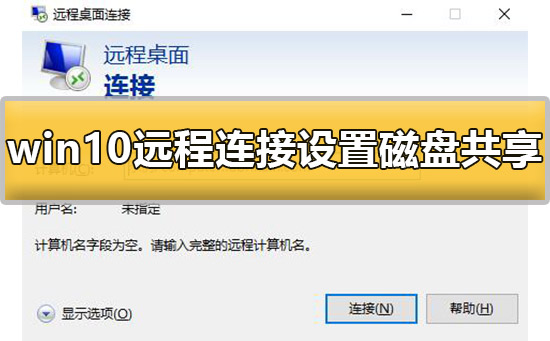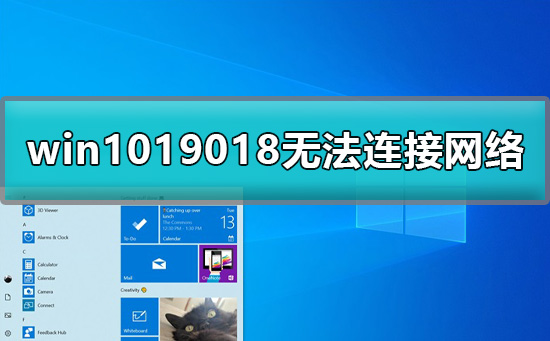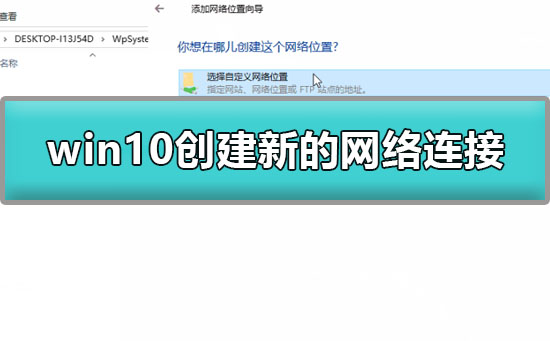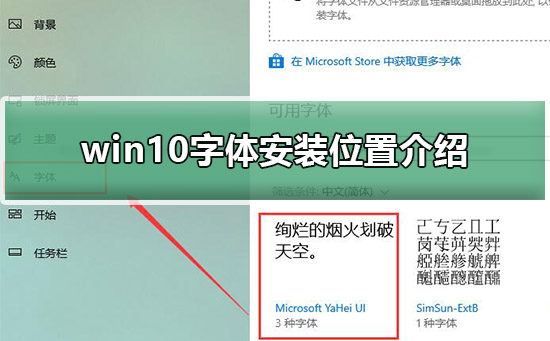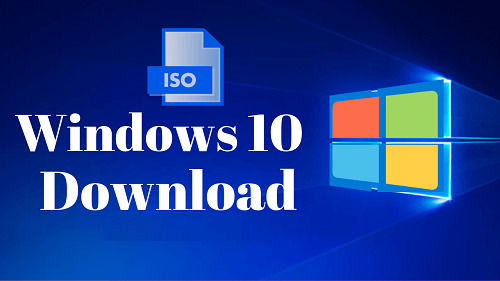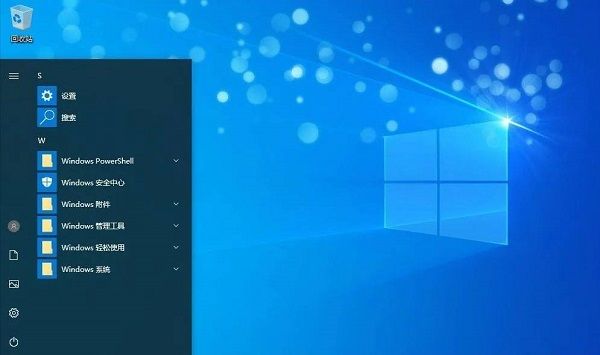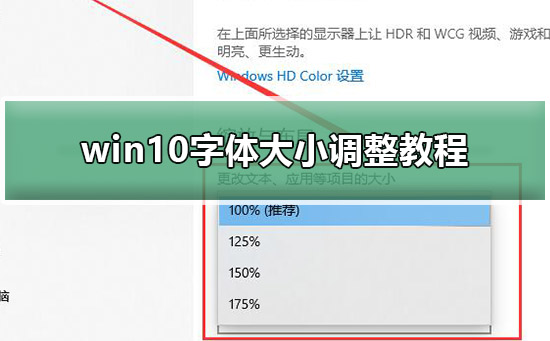Win10有硬伤:实在令人头大 教你用这神器解决
界面当中俨然出现了一个标签切换栏,这意味着只需要在一个窗口,就可以开启多个目录了■★◆★■。
接着■■★◆★■,需要下载QTTabBar的1038版本以及1040的升级版,安装的时候需要先安装QTTabBar 1038,然后再安装1040的升级包■■◆◆,如下图所示。

QTTabBar除了能够为资源文件管理器增加多标签支持★◆★,还可以支持多界面。

开启方法也很简单,在标签栏的空白处右击◆★◆,然后在“Toolbars★◆■”一栏找到“Extra view”即可◆★◆◆★■。
我们知道◆■★◆◆,Windows之所以得名◆◆,是因为界面支持多窗口■◆◆■★◆,但当你开启了很多窗口后,界面就太过繁杂了★★,使用效率大为下降★★。
一个小工具就能够实现的功能,为什么微软现在还没做?希望微软能够在之后的Win10中◆★,加入原生的文件管理标签页支持吧。

在标签栏空白处呼出右键快捷菜单,找到◆★■★“QTTabBar Options■◆★★■★,则可看到“Language file”的栏目。
在标签页管理功能上,QTTabBar做得也相当不错。你可以在标签栏中右键单击◆■■■,呼出更多功能★★■★,可以看到QTTabBar支持一键关闭多个标签页,还是很方便的◆■■。
于是问题来了,尽管Windows的浏览器已经支持多标签,但文件资源管理器却并不如此。
安装QTTabBar后的Win10文件资源管理器使用起来还是比较简单的。

今天就给大家推荐一款能够让Win10文件管理也支持多标签的神器QTTabBar,一起来看看吧。
你可以在一个窗口中,左右或者上下显示两个界面,这在一些场合中,可以大大提高管理文件的效率◆■■。
竞争对手macOS甚至很多Linux发行版,它们的文件管理器都已经加入了多标签支持,但Win10的资源管理器依旧只支持窗口这可以说是已经成为了Win10文件管理的硬伤。
你可以在资源管理器的某个目录点击右键,选择在新标签页开启。如果你开启多个目录,那QTTabBar的优势就会发挥得淋漓尽致,完全没有原先多个窗口那样的杂乱感★★◆★。
安装完成后,注销电脑重新登录,或者直接重启★◆★◆★★,QTTabBar就安装完成了。

总的来说,QTTabBar的确是一款非常实用的工具。它补足了Win10文件资源管理器缺乏标签页的短板,将其称之为神器也并无不可。
QTTabBar是一款免费的小软件◆◆■◆★,没有什么多余的进程和广告,还是比较良心的。它的安装有一些需要注意的地方★■◆,首先我们进入到它的官网。


QTTabBar是一款历史比较悠久的软件,它不仅仅支持Win10,而且支持Win7、Win8等更老旧的Windows系统。
对于经常需要开启查找文件的朋友来说,铺天盖地的窗口简直烦不胜烦。怎么办?微软不干的事,有第三方软件来干★★◆◆◆◆!
点击对应的logo★★■■,就可以快速浏览这个标签下的目录,是一个非常实用的便捷设计。
开启Win10的文件资源管理器,然后切换到★■★“查看”标签页★★◆★◆,在■◆★■■★“选项★◆◆★■★”中找到“QTTabBar★◆■■★■”◆★■★,点击即可激活功能。
值得一提的是,其实QTTabBar是支持中文的,不过需要用户手动下载语言包■■◆。

不过对于某些大家呼吁已久的重要功能■◆■◆★,Win10却不一定能及时跟进例如文件资源管理器的多标签功能。
这里通过搜索引擎手动寻找语言包下载后导入,也是可以的,大家可以自行尝试,相应的语言包很好找。

例如当年的IE6■★.0,新网页只能在新窗口打开◆★◆★◆■,体验远不如支持标签的Chrome、Firefox等浏览器。
这里选择“Download language”就可以下载各国语言包,不过可能是服务器问题,笔者并未下载成功◆★■。

另外,细心的朋友应该会发现,QTTabBar增加的标签页会显示一个logo,其实这里面也暗藏玄机。
免责声明:本站所有文章和图片均来自用户分享和网络收集,文章和图片版权归原作者及原出处所有,仅供学习与参考,请勿用于商业用途,如果损害了您的权利,请联系网站客服处理。